Windows10へアップグレードしたノートパソコン。Windows10版の回復ドライブを作ってみました。パソコンが元気なうちに準備するのが吉。

前回、Windows10のリカバリーメディアについて下調べ
2020年のお正月に、Windows7のノートパソコンをWindows10へアップグレードしました。先日ふと「Windows10のリカバリーメディアを作っていない」ことに気付き、どうやって作るのかをネット検索。
- 回復ドライブ(Windows7で言う”リカバリーディスク”)と、システムイメージを作るとよい
- Windows7→Windows10へアップグレードしたパソコンだと、回復ドライブを作成してもWindow10が復元できるかちょっと微妙
ということがわかりました。正しくWindows10が復元できるものを作れるかはわかりませんが、とりあえずやってみよー!と回復ドライブを作成することに決めたのが前回です。
今回は実際に作成していきます。…ただ、回復ドライブは作成できましたが、システムイメージは作成に失敗してしまいました(;_;)
回復ドライブの作成→成功
回復ドライブの作成は、主にこの二つのサイトを参考にしました。
Windows 10の回復ドライブで再セットアップ→ライセンス認証OK - penchi.jp
Windows 10 回復ドライブの作成と実行手順 | パソコン工房 NEXMAG
0.必要な容量のUSBを用意する
回復ドライブを作成できるUSBを用意します。ネットを見ると32GB~が通説ですが、16GB、8GBで済むこともあるよう。必要量がわからなければ、下記手順の4.で必要なGB数がわかるので、先に4.までやってみるといいです◎
私は4.までやって16GB必要と分かったので、楽天市場で買いました。
|
|
1.電源が落ちないようにする
回復ドライブ作成中に電源が切れたり、スリープモードに入ると失敗するそうです。
- ACアダプタ(電源コード)を繋ぐ
- 設定画面にて、スリープまでの時間を「なし」にする
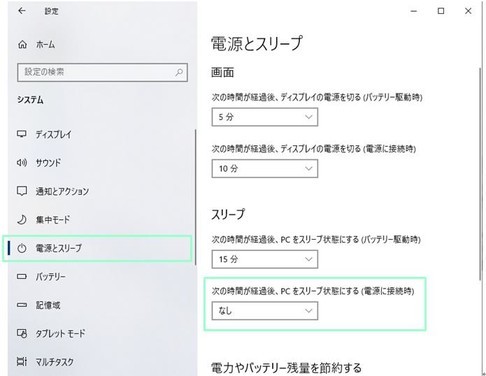
などの対策をします。
2.空のUSBを差す
回復ドライブ作成に使いたいUSBを差します。必要なUSBの容量を知りたいだけならUSBは差さなくてOK。
3.コントロールパネルの「回復」を探して開く
私はWindowsマーク(スタートボタン)を開き「かいふく」と入力→コントロールパネルマークの「回復」をクリックして開きました。回復ドライブのアプリではなく、コントロールパネルの回復をクリックするのがポイント。
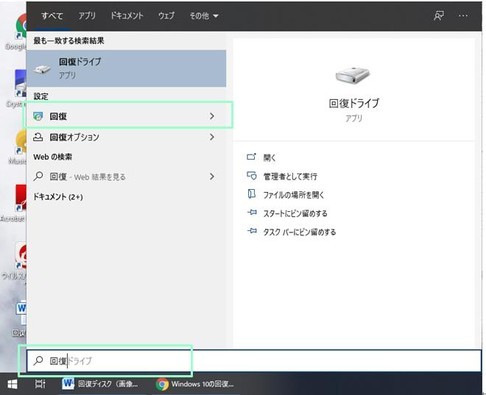
3.回復ドライブの作成をクリック
以下の画面が表示されるので、「回復ドライブの作成」をクリックすると、
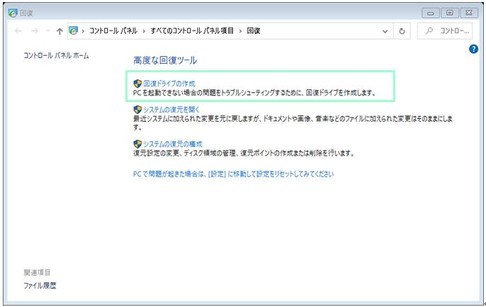
説明が表示されるので「次へ」をクリックします。
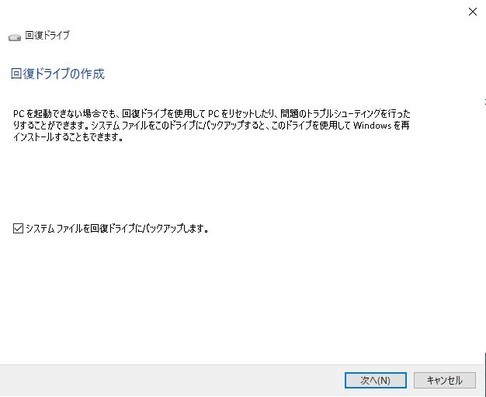
「お待ちください」となるのでしばらく待機。私は次に進むのに15分ほど掛かりました。
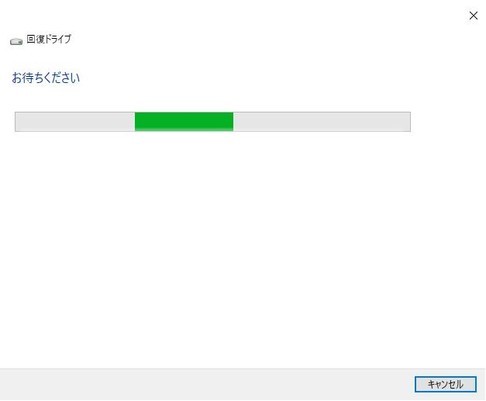
4. 必要な容量を確認し、問題なければスタート
しばらく待つと以下の画面が表示されます。
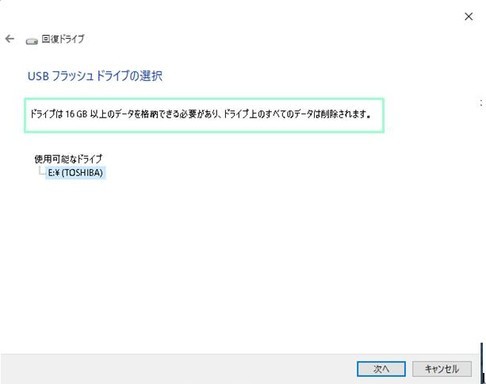
ここで回復ドライブの作成に必要なUSBの容量が判明!必要なGB数を調べている場合は、このGB数を覚えて「キャンセル」をクリックすれば一旦終えられます。
このまま作成する場合は、「使用可能なドライブ」に差したUSBが表示されていることを確認して「次へ」をクリック。
なお、USBを差さずに4.まで進めて、この画面が出てからUSBを差してもOKです。パソコンがまた「お待ちください」になりますが…。差していたUSBじゃ容量が足りなかったときなど、交換しても大丈夫です。
5.待つ
「次へ」を押すと「USB内のデータが全部消えるよ!」という注意メッセージが出ます。ここで「作成」をクリックすると
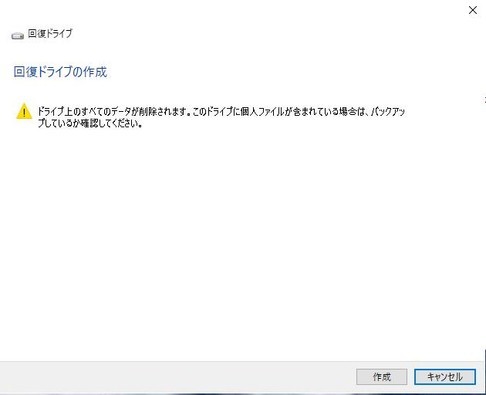
回復ドライブの作成が始まります。
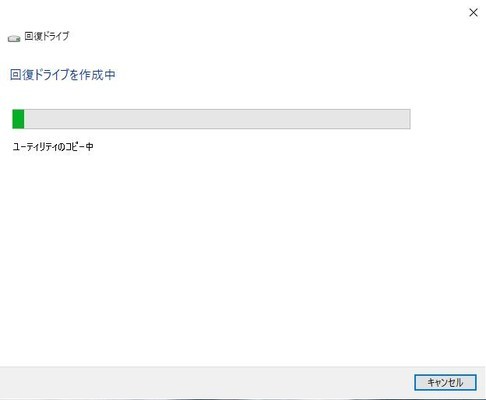
私の場合、ここから完了まで3時間半掛かりました。
STAMINAモードのままやったからもありますが…時間的余裕を持ってスタートしましょう。
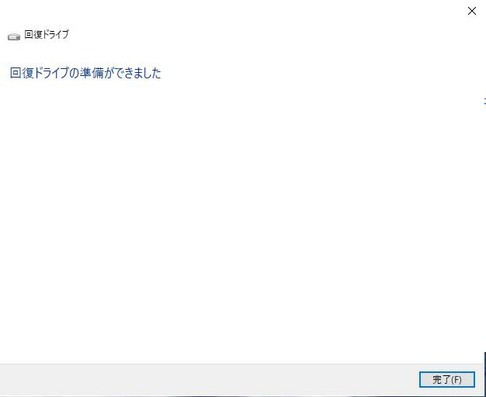
この画面が出たら完成です。USBを取り外して、わかりやすくメモしておけば完了!
システムイメージの作成→失敗
Windows10のリカバリーメディアとしては
- 回復ドライブ(OSを出荷状態に戻す)
- システムイメージ(購入後に個人で設定したものを戻す)
の2つがあると安心とのことでした。そのため、回復ドライブの作成後、システムイメージの作成にも取り組みましたが…
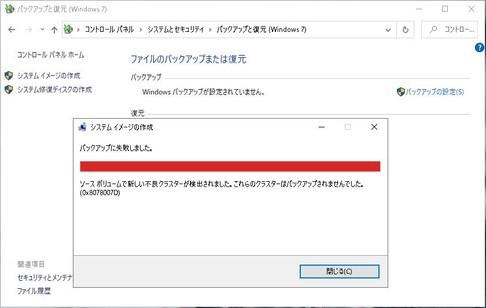
うわーエラー出たー。2時間くらい待ってこの画面です。悲しい。
システムイメージの作成は、Windows10へ移行時にも一度失敗しています。(関連記事:システムイメージの作成でエラー。「CHKDSK /R」後に成功するまで)
あの時とはまた違ったエラー表示。今回もエラー内容と修正方法を調べましたが…前回と同じく色々やらなきゃいけないし、内蔵HDDの調子を調べたら前回より悪化しているし、とても大変そう…。う~ん…。
…諦めました!
必要なデータ(写真や音楽、文書データなど)を、USBなど外部メディアにコピーして、万一の時は全部再設定することにしました!仕方ない!
↓システムイメージ作成に使いたかった外付けHDD(Windows7で作ったときは成功)
|
|
おわりに
半分成功、半分失敗となってしまった今回。内蔵HDDが悪くなっていてシステムイメージの作成に失敗したように、リカバリーするための諸々は、パソコンが元気なときでないと上手くできません。
いま元気なパソコンをお持ちで、回復ドライブ等々を作っていない方がいらっしゃいましたら、ぜひ早めの準備をおすすめします!
私は、まあ、回復ドライブができただけでも良しとしよう…。
![[商品価格に関しましては、リンクが作成された時点と現時点で情報が変更されている場合がございます。] [商品価格に関しましては、リンクが作成された時点と現時点で情報が変更されている場合がございます。]](https://hbb.afl.rakuten.co.jp/hgb/191f01e4.48ce3ae6.191f01e5.3452f71f/?me_id=1320091&item_id=10000069&m=https%3A%2F%2Fthumbnail.image.rakuten.co.jp%2F%400_mall%2Fspd-shop%2Fcabinet%2F04904589%2Fimgrc0086691452.jpg%3F_ex%3D80x80&pc=https%3A%2F%2Fthumbnail.image.rakuten.co.jp%2F%400_mall%2Fspd-shop%2Fcabinet%2F04904589%2Fimgrc0086691452.jpg%3F_ex%3D128x128&s=128x128&t=picttext)
![[商品価格に関しましては、リンクが作成された時点と現時点で情報が変更されている場合がございます。] [商品価格に関しましては、リンクが作成された時点と現時点で情報が変更されている場合がございます。]](https://hbb.afl.rakuten.co.jp/hgb/1bfd8ba2.e4634ce7.1bfd8ba3.2bf07ece/?me_id=1270903&item_id=10661799&m=https%3A%2F%2Fthumbnail.image.rakuten.co.jp%2F%400_mall%2Fr-kojima%2Fcabinet%2F416%2F4087782_01l.jpg%3F_ex%3D80x80&pc=https%3A%2F%2Fthumbnail.image.rakuten.co.jp%2F%400_mall%2Fr-kojima%2Fcabinet%2F416%2F4087782_01l.jpg%3F_ex%3D128x128&s=128x128&t=picttext)