2017年冬にノートパソコンのHDDを自分で交換したときのまとめ、3回目です。今回はパソコンにもともと入っていたHDDの確認、代わりのHDD購入と、実際にHDD交換してしまう前に確認しておきたいリカバリー手順の確認方法も載せました。

ーVAIO「VPCSB28FJ」のHDDを交換してみたシリーズー
③内蔵HDD調査&購入&リカバリー方法確認 ←今回
ーーーーーーーーーーーーーーーーーーーーーーーーーー
ーこのページの目次ーーーーーーーーーーーーーーーーー
ーーーーーーーーーーーーーーーーーーーーーーーーーー
私のノートパソコンのスペック
そういえば私のパソコンの詳細をどこにも書いていなかった(タイトルに型番を記載した程度)ので、内蔵HDDを見る前にパソコン本体についてまとめておきます。
・カラーはブルー(L)
・2011年6月発売モデル→2011年12月に¥89,700で購入(+延長保証¥5,000+リカバリーディスク作成¥5,000=¥99,700)
・丸5年使用した2017年1月、HDD交換。
・これを書いている2018年秋時点で現役(購入から7年弱、HDD交換から2年弱)。
まだSONY製だった頃のVAIOさんです。本当は白またはシルバーのノートパソコンが良かったのですが、店頭のブルーが安かったのでこれにしました。その経緯と、夏モデルを冬に購入していることからカラー限定の型落ちを買ったのかな?と思います。
ディスプレイ13.3型ワイド、厚さ3㎝未満、重さ2㎏未満と軽量ノートパソコンです。持ち歩く予定はなかったのですが、何となく軽いパソコンが良かったのでこの形にしました。
内蔵HDDを外してみる
新しいHDDを購入にあたって、もともと内蔵されているHDDがどのようなものなのか調べる必要があります。そこでパソコン裏面の蓋を開け、調べてみました。
参考にしたのは「②HDDのお勉強」掲載のサイトと、パソコン購入時についてきた「パーソナルコンピューター Sシリーズ 取扱説明書」です。
取扱説明書にはメモリ増設方法が載っており、底面のふたの開け方とバッテリーの外し方が載っていたので参考にしました。直前まで使用していたならしばらく放置(火傷しないよう冷ますため&放電するため)、ACアダプタも抜く(同様の理由)。そして外したネジを無くさないようにしながら、底面のふたをオープン。

中身はこんな感じ。まず右下のバッテリーを外して、放電のためさらに時間を置きます。
※放電は私自身が感電しない&内部の精密機械が静電気によってショートしないようにするため。こんなに何度も時間を置かなくてもいい気もするけど、適当にやってショートしたら元も子もないのですっごく丁寧にやりました。静電気ダメ絶対。
※ドライバーは小さめのプラスドライバー。うちではちょうどミニ工具セットのプラスドライバーが合致。
パソコンが放電したら、パソコンを触る前に私自身も金属部分を触り放電。その上でHDDをマウンタごと外します。マウンタとはHDDを囲っている部品で、HDDとパソコン本体を固定しているもの(水色で囲んだところがHDD&マウンタ)。

パソコン本体にマウンタを固定しているのは隅のネジ(黄色で囲んだところ/4つあったように思うけど写真は一つで見切れている?)、これを回して取ります。写真真ん中あたりの黒っぽいプラスチック部分(黄緑で囲んだところ)が基盤から外せるので、爪を立てて引っ張って取る。黒っぽいプラスチック部分とHDDを繋ぐオレンジのコード?ラベル?は傷つけないように。
さらにマウンタからも外して、きちんと自力で外せるのかを確認(新しいものを購入してから外し方がわからないでは困るので)。
内蔵HDDを確認
入っているHDDを確認すると(写真はまだマウンタつけたままの状態だと思う)、

ということがわかります。
HDDの探索、購入
上記でわかった情報をもとに、購入するHDDを決めます。同じものを購入するのが一番なので、型番「MK6465GSXN」で調べる。と、Amazonに商品ページがありました。

ただし「現在在庫切れ」とのことで、全く同じものを購入することは叶いませんでした。ただ、製品情報が載っていてより詳細な情報がわかります。

同じようなものを購入するには、
- TOSHIBA製
- 2.5インチ
- 640GB
- SATA2.0
- 非AFT
の条件を満たすものを探す必要があります。
調べたところ型番「MK3276GSX」が当てはまることが判明。
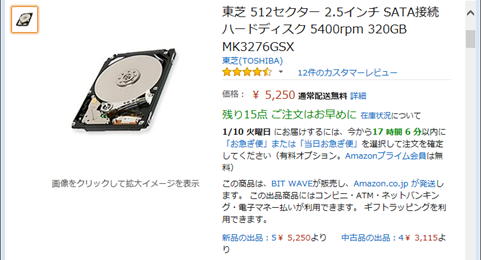
320MBですが、ネットで「普通にネットサーフィンや動画をみるくらいのユーザーはこれくらいで十分」との意見を複数見たので、640MB→320MBに縮小することに決定しました。値段も5250円、パソコンを壊す覚悟でやるHDD交換にはちょうど良いくらいでしょう。元々のHDDのページのおすすめ商品には1TBもありましたが、値段が高すぎて除外。
この「MK3276GSX」、Amazon以外には楽天市場、ヨドバシカメラにも在庫がありましたが、楽天市場は送料を含めると若干割高、ヨドバシカメラは新しく登録するのが面倒且つ店舗に取りに行くのはハードル高いし若干割高、ということでAmazonで購入しました。注文後2日で届きました。
各種リカバリー・セットアップ方法の確認
HDDを交換した後には各種リカバリーやセットアップ・アップデートを行う必要があるため、その方法を調べました。
参考:
- ソニーの製品ページより VPCSB28FJ/B・L・P・W | 製品別サポート | パーソナルコンピューター VAIO® | サポート・お問い合わせ | ソニー
- 「パソコン初心者講座」より パソコン初期化・リカバリーの方法 パソコン初心者講座
- 「パーソナルコンピューター Sシリーズ 取扱説明書」(パソコン購入時に付属)
「VPCSB28FJ」の商品ページにアクセスして、
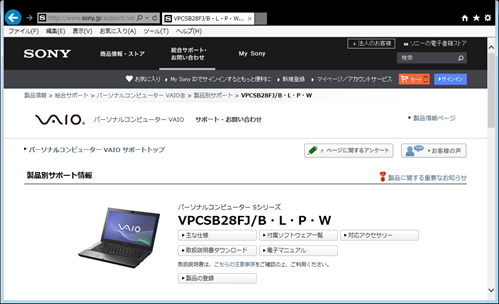
「リカバリー(初期化)」というリンクをクリック、
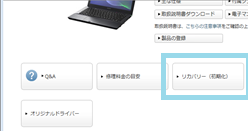
どちらでリカバリーするか選びます。今回は購入時に家電量販店で作ってもらったリカバリーディスクがあるので2つ目。

このページを先に読み込み、イメトレしておきます。これは「パーソナルコンピューター Sシリーズ 取扱説明書」にも同内容が記載されています(「リカバリー(再セットアップ)する」の項目参照)。
次回詳しく書きますが、今回私は「CD-ROMにて作成済みのリカバリーディスク」を使ってリカバリーしたため、HDD交換の前にCD-ROMをセットしておくなど、HDD交換とリカバリーを同時進行で実施しました。手順の前後関係などしっかりと確認・イメトレしておく必要があると思います。
次回→
VAIO「VPCSB28FJ」のHDD交換④HDD交換とリカバリー - とうつきの備忘録
※免責事項※
※2年前に書いたルーズリーフとExcelファイルから書き起こしています。当時の私は理解していても、現在は忘れてしまっている部分も多いです。また、間違っている部分もあるかもしれませんがご了承ください。
※パソコン内部をいじる場合はメーカー保証が利かなくなるなど問題もあります。実施する場合は自己責任でお願いします。このブログを参考にされて何らかの問題が起きても責任は負いかねます。私もパソコンを壊す覚悟でやりました。